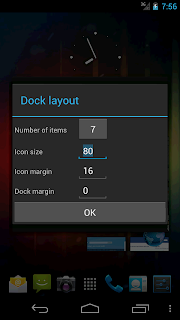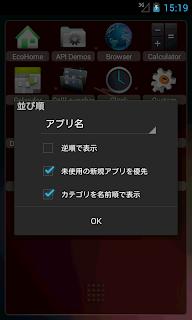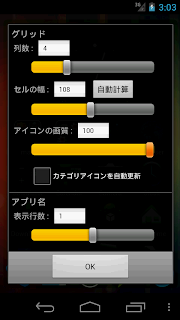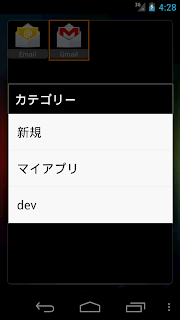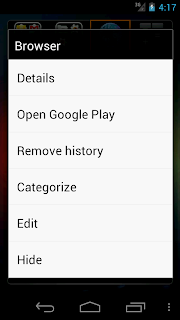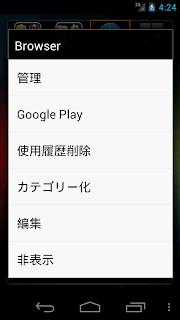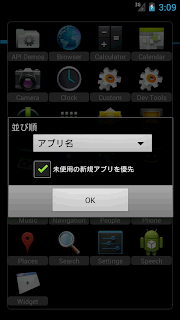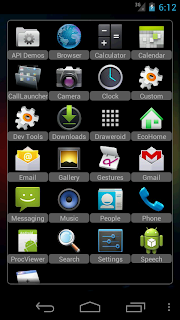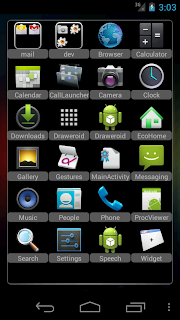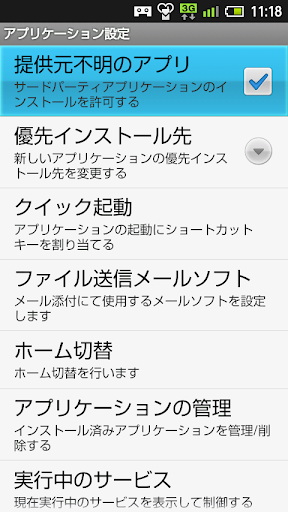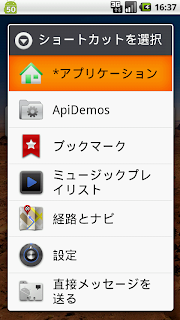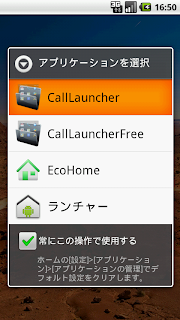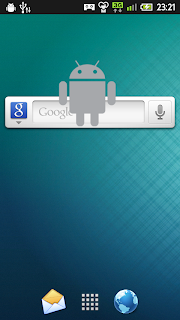Draweroid ver.1.25での変更点
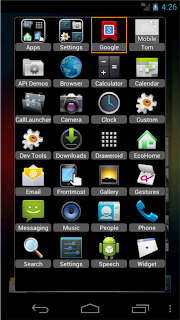
・ハードキーの動作を変更 上下キーでのカーソル移動で上端と下端がつながるようにスクロールさせないオプションを追加しました。 (メニューの「設定」で「上下のキー移動をループさせる」のチェックを外す) カーソルキーで移動しなくても数字キー(1~9)でアプリ起動やメニューを表示できるようにしました。左上から順に1、2、3・・・のキーに対応します。 ● 寄付していただいた方向けに以下の機能を追加しました。 ・ショートカットをドロワーに表示 ブックマークなどのショートカットを表示できるようにしました。 ※直接発信を使えるようにするため、権限を追加しています。 メニューの「ショートカットを追加」でショートカット選択画面が表示されますので、追加したいショートカットを選んでください。 表示順は最初に「カテゴリ」、次に「ショートカット」で「アプリ」はその後になります。 「ショートカット」はデフォルトでは追加した順に並びますが名前順に並ばせることもできます。 (メニューの「並び順」で「ショートカットを名前順で表示」をチェック) ※現バージョンではアプリと混ぜて並ばせることはできません。 ショートカットであることが見てわかるようにアイコンの右下にマーク(緑色の矢印)をつけることができます。 (メニューの「画面設定」で「ショートカットのマークを表示」をチェック)