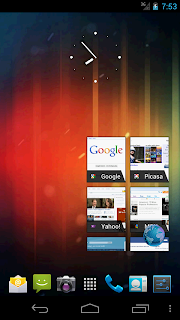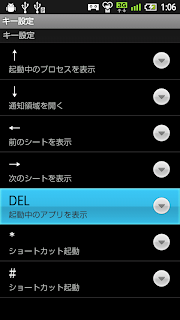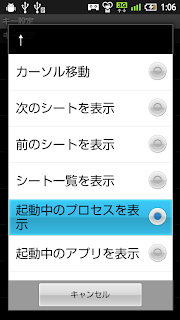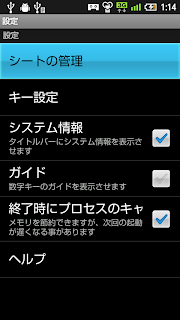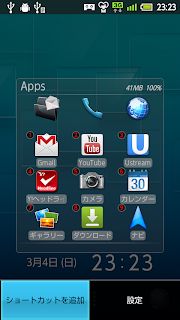EcoHome ウィジェットの配置、移動、サイズ変更
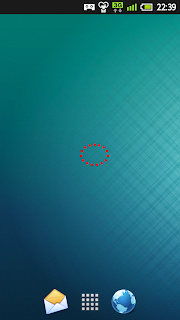
1.ウィジェットの配置 ウィジェットを置きたい場所をロングタップし、ウィジェットを選択します。 2.ウィジェットの移動 配置したウィジェットをロングタップするとメニューが表示されます。 「移動」を選択するとウィジェットの移動画面が表示され、青枠をドラッグすることで移動できます。 カーソルキーでも移動できます。 3.ウィジェットのサイズ変更(ver.1.34での新機能) ウィジェットの移動画面で青枠以外の部分をドラッグすることでサイズ変更ができます。(サイズ変更時には以下のように画面全体が青色になります) ※ウィジェットが大きい場合は青枠内の右側(右端から1/5の範囲が目安です)のドラッグでもサイズ変更となります。 テンキー(2、4、6、8)でもサイズ変更ができます。(画面の色は変わりません。) 4.ドラッグでの微調整が難しい場合は、メニューの「グリッド幅の設定」で大きめの数値を設定して下さい。 カーソルキー、テンキーでの移動量にも適用されます。 ※キー長押し時はグリッド幅に関係なく、1ピクセルから徐々に加速する感じになります。 5.数値指定による移動、サイズ変更 移動画面のメニューから「ウィジェットの位置、大きさ」を選択すると数値での位置指定およびサイズの指定ができます。 ※OKボタンを押すと青い枠線の位置、大きさが変わりますのでそのままタップするとウィジェットに反映されます。 6.ウィジェットの削除は、ウィジェットロングタップ時に表示されるメニューから「削除」を選択して下さい。 7.ウィジェットがロングタップできない位置にある場合や、配置したはずのウィジェットが表示されない場合は、ホーム画面のメニューから「ウィジェットの設定」を選択し、一覧表示されたウィジェットを選択すると、ロングタップした際と同じメニューが表示されます。 EcoHome ヘルプ メインページ http://hdakappinfo.blogspot.jp/2012/03/ecohome-httpsplay.html